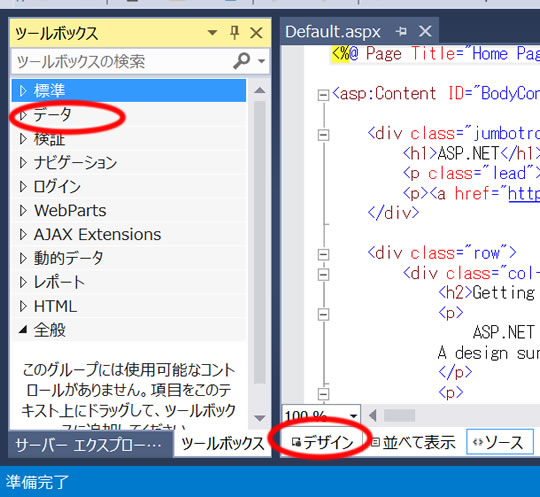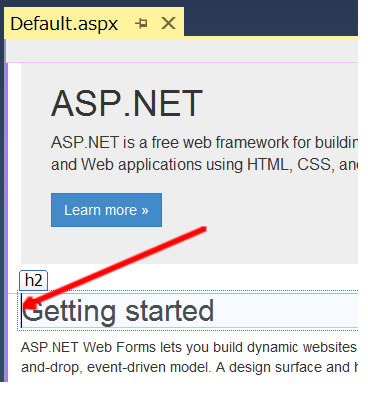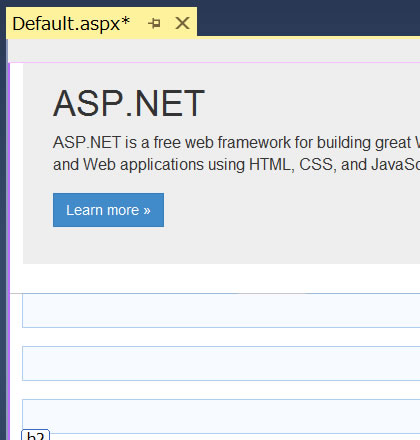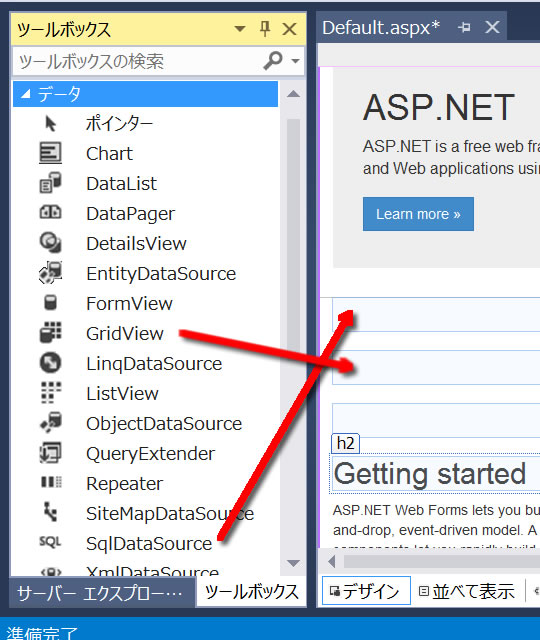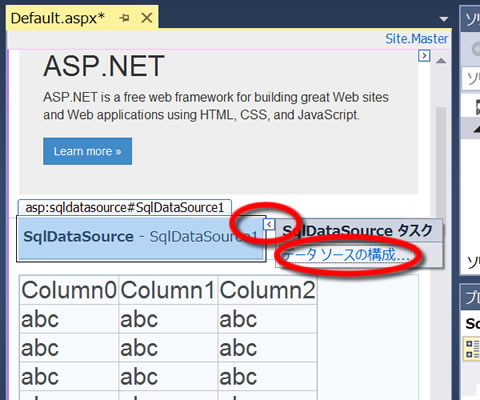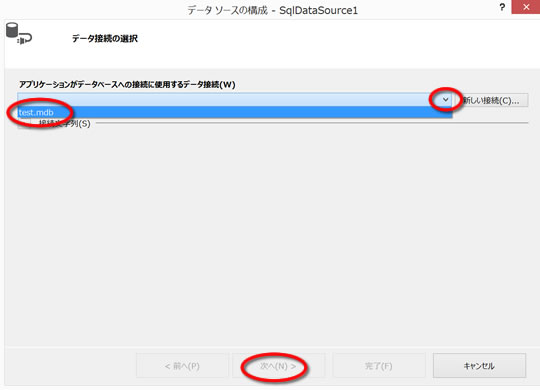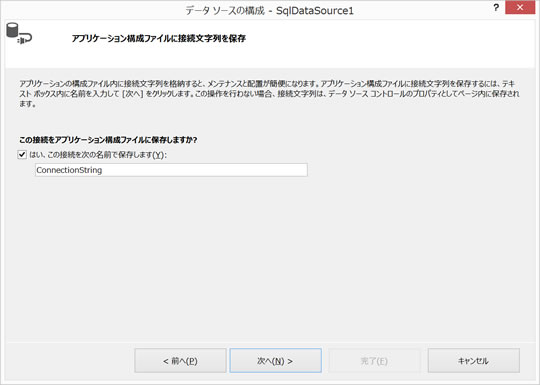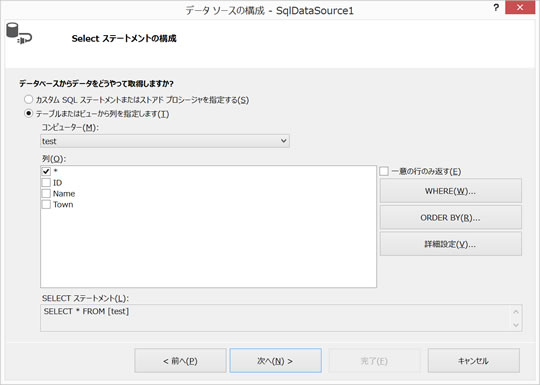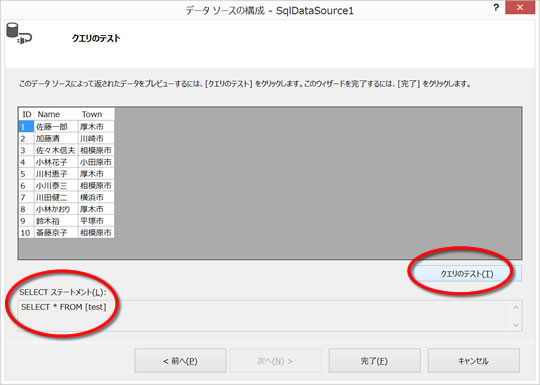SqlDataSourceの設定
Visual Studio のウインドウレイアウトがホームページと異なっていてわからない場合は、ウインドウ/ウインドウレイアウトのリセットでリセットしてから、ツールボックスを開きピン止めして以下の状態にする。
Default.aspx のデザインタブを選び、ツールボックスからはデータグループを選ぶ。以下のような表示になる。
矢印の場所に数行改行を挿入する。
ツールボックスを表示する。
SqlDataSourceをとGridViewをドラッグして、Default.aspxのデザインビューに置く。
.
SqlDataSourceの右上の矢印をクリックし、SqlDataSourceタスクを開き、「データソースの構成」をクリックする。
データソースの構成/データ接続の選択ウインドウが開く。
「アプリケーション...データ接続」の右端の矢印をクリックして一覧を開き、test.mdbを選択し、「次へ」をクリックする。
見つからない場合は、
D:\Webp\Website1\App_Data\test.mdb
を探して選択する。
ここで、データ接続には access のデータベース以外のデータベースも選択可能であることを覚えておこう。SQL Server、MySQL 、 Oracle などが選択可能である。
「データソースの構成/アプリケーション構成ファイルに接続文字列を保存」ウインドウが開く。
次へ
「データソースの構成/Select ステートメントの構成」ウインドウが開く。
ここではSELECTステートメントを変更しない。もし SELECT ステートメントを指定したければ、この画面で指定できることを覚えておこう。またクエリを選ぶこともできるから、あらかじめデータベースにクエリを作成しておいて、それを選択することも可能である。
クエリ、SQL、SELECTステートメントについては Web プログラミングではとても重要だから、忘れていることがあれば、実習が始まる前までに十分復習しておこう。
クエリのテストを行い、データが表示されることを確認し、完了ボタンをクリックする。
クエリ
任意のクエリを作る操作は講義で説明するが、上記の画面から作成できることは明らかなので、スライドを見て自習する場合もぜひ、自分でクエリを指定して任意のクエリが実行できることを試してみること。