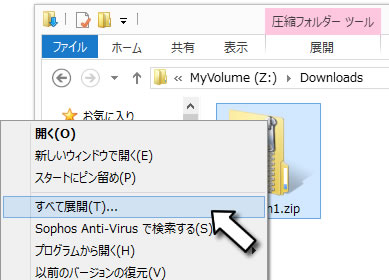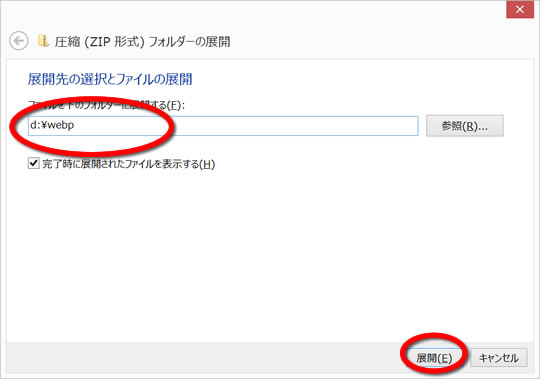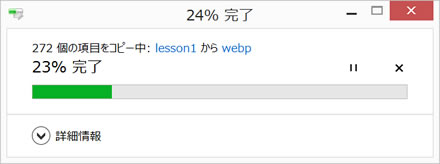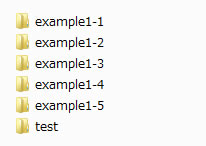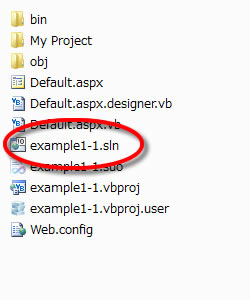Visual Studio 2013用サンプルプログラムの準備
本講義の第3回目までVisual Studio 2015で演習を行ってきたが、2017年4月時点でPC教室ではVisual Studio 2013の方が安定して動作するので、本講義の第4回目からVisual Studio 2013を使用することとする。そのため授業ホームページのこの部分をはじめ少し修正した。
下記を右クリックし、ダウンロードする。
ダウンロード先は、「ダウンロード」フォルダとする。(通常は指定しなくてもそこにダウンロードされる)。
Lesson1.zip
なお、Visual Studio 2013以外を使用している場合、このページの最下部にVisual Studio 2015用、Visual Studio 2012以前用ファイルも示しておく。Visual Studio 2013 は無料でダウンロード利用できるので、ほとんどの場合不要だろう。
自習用環境
Visual Studio Community用
iOS, Android, Windowsすべてに対応した無償開発ツール
自習用ファイルは準備中です
Visual Studio 全製品解説 <-全製品の説明は下記を参照
Visual Studio Community <- 本授業の自習用にはここからダウンロード
Zipファイル展開
DownloadsにダウンロードしたLesson1.zipを右クリック。
すべて展開をクリックする。
右クリックで「すべて展開」が出なかった場合 右クリック →「プログラムから開く」→「エクスプローラ」
でフォルダを開いてから
「すべて展開」
展開先に、d:ドライブを指定する(PC教室の場合のみ必要)
コピーが終了するのを待つ。
d:\webp にコピーされている。
注意
d:ドライブのファイルは、ログアウトすると消去されるので、もし保存が必要であれば、デスクトップなどにコピーしておくおと。
VisualStudioの起動
d:\webp に以下フォルダが作成されている。
example1-1 を開く
example1-1.sln
をダブルクリックして, Visual Studioを開始する。
最近使ったプロジェクトの消去
Visual Studio Community 2015を使用していて、プロジェクトをすべて消去する方法。(プロジェクトの記録も削除されるので、必要なファイルは自分で他の場所に保存すること)
下記フォルダーの中身をすべて削除する。
...\Documents\Visual Studio 2015\WebSites
以下registry以下の項目をすべて削除(MRUItemsは消さない)
HKEY_CURRENT_USER\SOFTWARE\Microsoft\VisualStudio\14.0\MRUItems
Visual Web Developer 2010 を使用している場合、起動した時常に6つの「最近使ったプロジェクト」が表示される。
新しい作業を始めるにあたり、この表示を消してしまいたい場合は以下のようにする。
regeditを起動し、以下を開く。
HKEY_CURRENT_USER\Software\Microsoft\VWDExpress\10.0\ProjectMRUList
HKEY_CURRENT_USER\Software\Microsoft\VWDExpress\10.0\FileMRUListこの中のデータを削除する。
予備(昨年までのページで提供していたファイル)
Lesson1-2015.zip Visual Studio 2015
Lesson1-2013.zip Visual Studio 2013