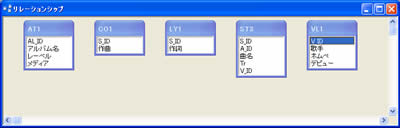AccessでER図を印刷する
データベースはこのように多くのテーブルを組み合わせたものになることが多い。
これらのテーブルをただ作ったままにしておくと、後でデータベースの構造がどうなっているか判りにくい。そこで、ER図を作成し印刷しておくとよい。
ER図については授業でも詳しく説明した。ER図の書き方にはいくつかの種類がある。
--> いろいろなER図 を参照
現在はUMLがもっとも普及している。そして、AccessやVisioにはUMLを自動的に作成する機能がある。そこでこの機能を利用してER図を自動的に作成しよう。
以下のようにしてER図を作成しよう。
リレーションを設定する
Accessでリレーションを管理するには「データベース管理」ツールの中の「リレーションシップ」ツールを用いる。
「データベースツール」タブを選び、表示/非表示グループから「リレーションシップ」アイコンをクリックする。
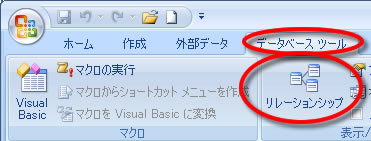
テーブルの表示を選ぶ
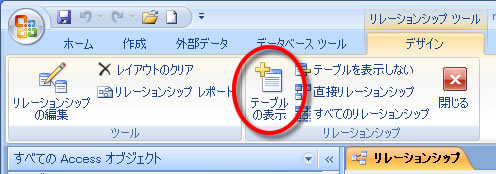
関連するテーブルをすべて選択する。
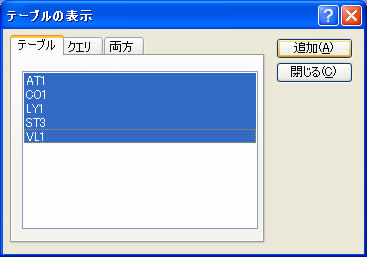
もし、誤って同じテーブルを2回以上追加してしまった場合は、あわてずに「リレーションシップ」と書かれたウインドウから余分なテーブルを選び削除すればよい。リレーションシップのウインドウでテーブルを削除しても、テーブル本体やデータが失われることはない。
テーブルをすべて追加すると以下のようになる。
リレーションが設定しやすいようにレイアウトを直す。
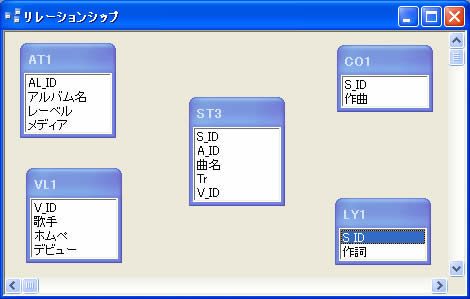
リレーションとはこれらのテーブルのフィールド同士の関係のことだ。たとえば、ST3のA_IDはAT1のAL_IDを指し示している。このようなことをリレーションであらわしておけば、テーブル間の構造をがわかりやすい。
まず、AT1.AL_IDからST3.A_IDへのリレーションを設定してみよう。
AT1.AL_IDでマウスのボタンを押し、ST3のA_IDの上で離す。すると以下のようなウインドウが表示される。
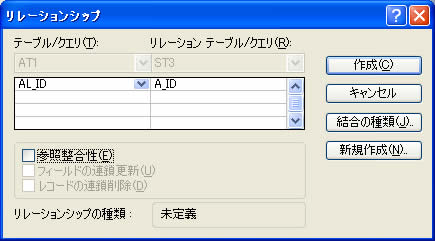
そこで、結合の種類というボタンを押すと次のウインドウが表示される。

ここで、結合の種類というのは、AT1とST3の対応関係が1:1なのか1:多数なのか多数:1なのかということをあらわしている。ここでは、ST3の1レコードに対して、AT1には常に1レコードが対応しているから、3を選ぶ。設定が済んだら以下のウインドウで、作成、をクリックする。
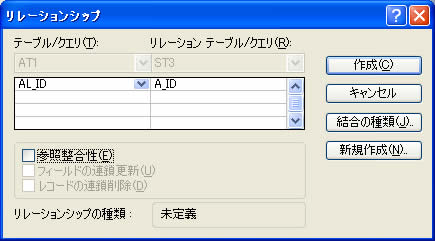
すると、ST3.A_IDからAT1.AL_IDの間に矢印が表示される。
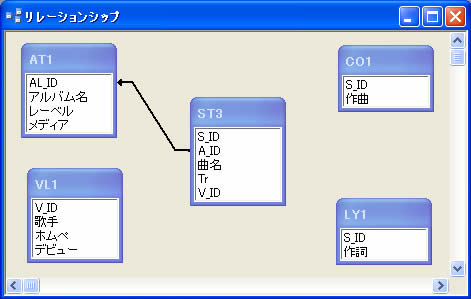
同様の操作を繰り返し、関連するフィールド間にすべてリレーションを設定すると、以下のようになる。
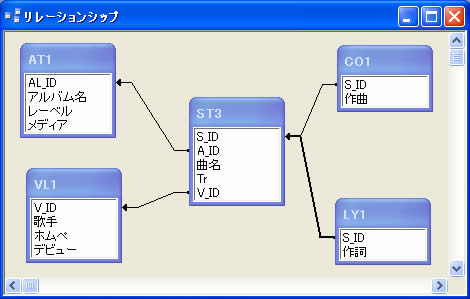
リレーションシップが完成したらAccessの「リレーションシップレポート」機能を使って印刷しよう。
再び「デザイン」タブを選び、「ツール」グループの「リレーションシップレポート」をクリックする。
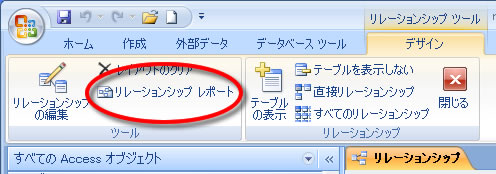
そして、「印刷プレビュー」タブを開き、「印刷」を選択する。
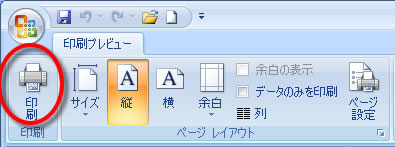
以下のようにリレーションシップが印刷される。これをER図として使用する。
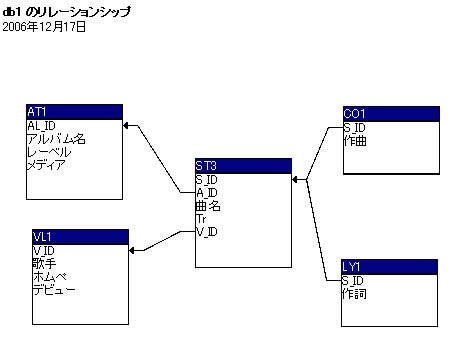
残念ながら、Accessの「リレーションシップの印刷」機能で印刷したUML図はワープロなどに貼り付けることができない。ワープロにUML図を貼り付ける場合は、「Print Screen」キーなどで画面コピーして貼り付けてほしい。