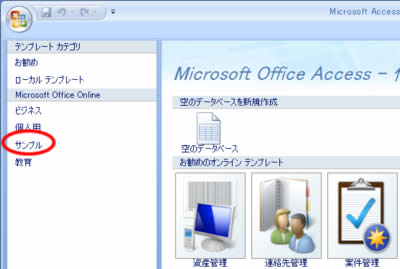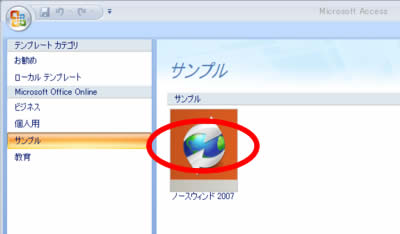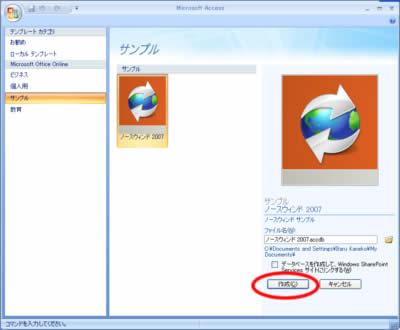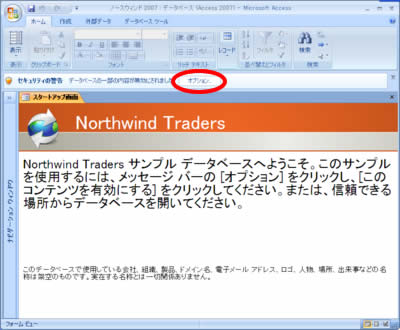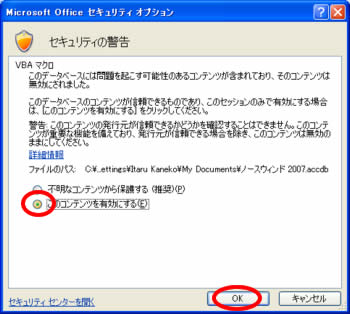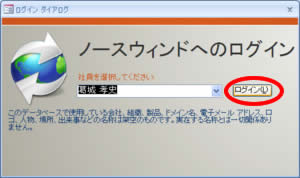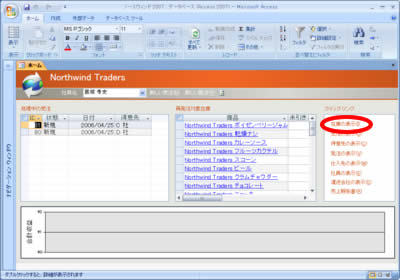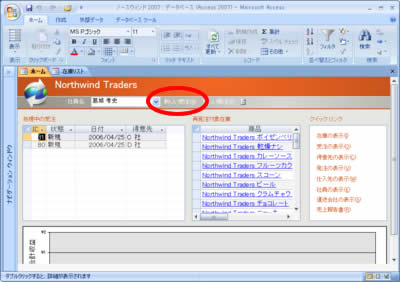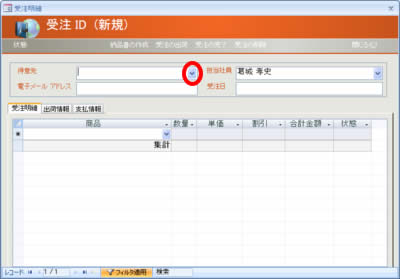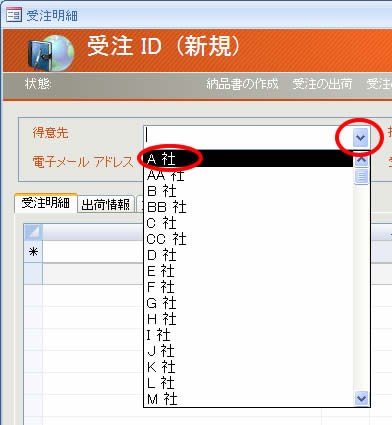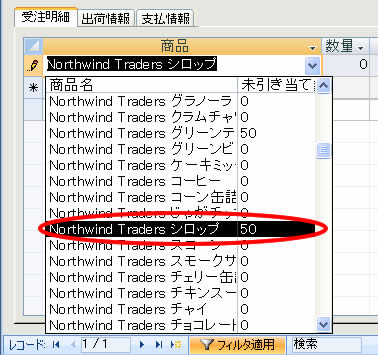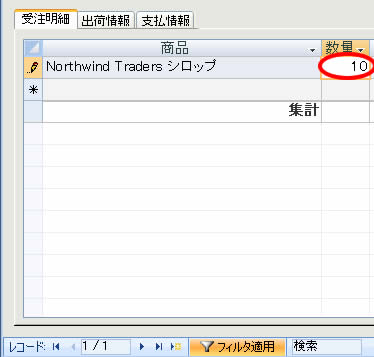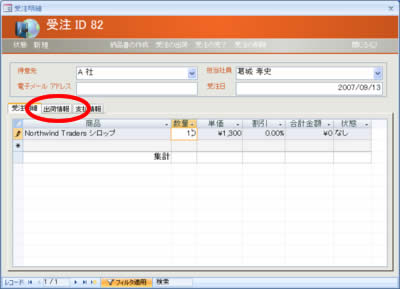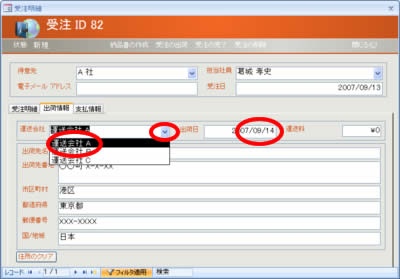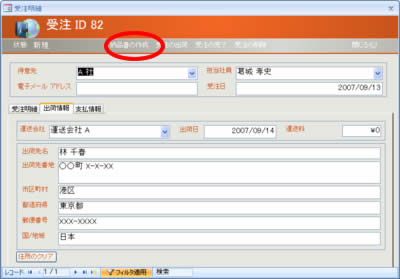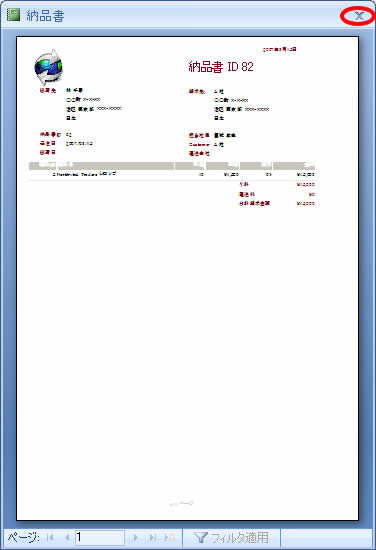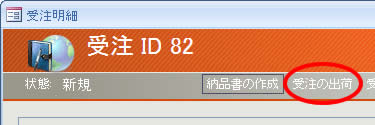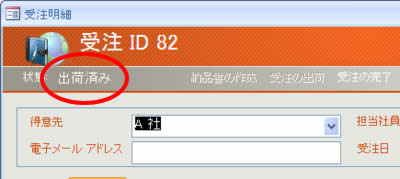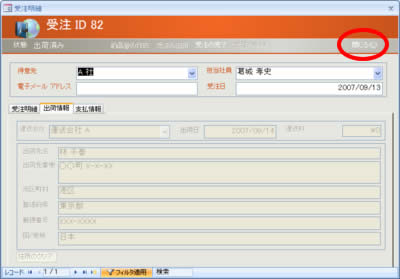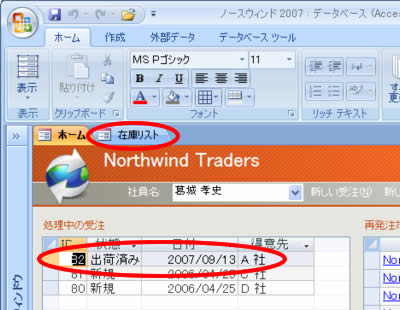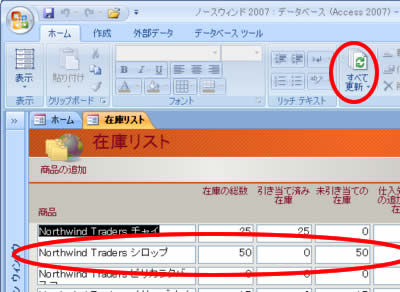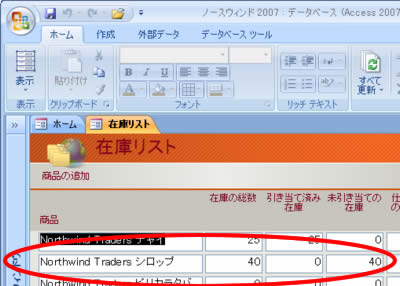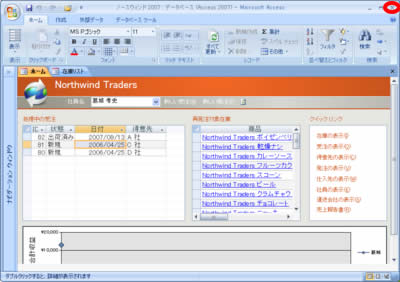サンプルデータベースを開く
サンプルデータベースで、データベースを体験しよう。
「ヘルプ」を左クリックする。
「サンプルデータベース」にフォーカスして、「ノースウインドサンプルデータベース」を左クリックする。
すると、この画面が現れる。
「ノースウインド2007」をクリックする。
すると、この画面が現れる。
「作成」をクリックする。
すると、この画面があらわれ、しばらく処理が続く(数10秒)。
この画面が現れる。
うまく行かない場合、こちらから入手 -->sample.mdb
「オプション」をクリックする。
すると、この画面があらわれる。
「このコンテンツを有効にする」をチェックして「OK」をクリックする。
すると、この画面があらわれる。
「ログイン」をクリックする。
すると、この画面があらわれる。
この画面は、サンプルデータベースのホームページの画面である。このデータベースはある会社の商品の在庫管理、発注、受注を管理するもので、同じようなデータベースは商店、飲食店など材料や商品を扱うすべての仕事で利用する。
一つのデータベースで、商品の在庫をしらべたり、受注や発注のデータを追加することができる。それでは実際にデータベースを操作してみよう。
「在庫の表示」をクリックする。
すると、この画面があらわれる。
この画面は、サンプルデータベースの画面の一つで、在庫の状態を見ることができる。
たとえばNorthwind Traders シロップは在庫数50で引き当て済在庫が0であることがわかる。
次に、たとえば注文を受けた場合にどのようにデータを入力するかを見てみよう。
まず「ホーム」をクリックする。
すると次の画面が現れる。
「新しい受注」をクリックする。
するとこのようなウインドウが表示される。
「得意先」のリストを開く。
するとこのように、得意先のリストが表示される。
このなかから「A社」を選択する。そして同じように「商品」から「Northwind Traders シロップ」を選択する。
そして数量の欄に10を入力する。
するとこのような画面が現れる。
「出荷情報」をクリックする。
するとこのような画面が現れる。
「運送会社A」を選び、出荷日として適当な日付(現在より後)を指定する。
「納品書の作成」をクリックする。
するとこのような画面が現れる。
「納品書」を閉じる。
「受注の出荷」をクリック。
状態が「新規」から「出荷済み」に変化する。
「閉じる」をクリック。
すると「出荷済」の受注データが追加されている。これは先ほど追加したデータだ。
そこで、在庫リストも前の状態と比べてみよう。
これは、Webページ同様この画面は更新しないと古いデータが残っているためである。
「すべて更新」をクリックすると、更新される。
先ほどの受注と出荷によって、シロップの在庫が50から40に変化していることがわかる。
確認しよう
以上の操作からデータベースの以下のような特長を確認しよう。
- 一定の形式の多量のデータが記録されている
- データを簡単に追加することができる
- データを様々な目的にあった形に整えて表示することができる
- データベースの中のデータが互いに連携している
サンプルデータベースはいくら操作して、壊してしまってもかまわない。データベースがどのように利用されるかを理解するあtめに、来週まで30分程度でよいから、いろいろな操作をしてどのような操作が可能か、試してみてほしい。
サンプルデータベースの終了
操作が終わったら、サンプルデータベースのウインドウを閉じて、サンプルデータベースを終了する。
この時、WordやExelのように「保存しますか」というメニューは現れない。
実は、データベースでは、画面上のデータを書き換える毎にファイルへの書き込みが行われる。ファイル上のデータは常に最新のものになっている。だから、データベースの終了時にはファイルへの書き込みを行う必要がない。
サンプルデータベースの削除
サンプルデータベースが必要なくなったら以下のデータベースファイルを削除する。(PC教室では保管場所が異なるかもしれないので、注意すること)
"C:\Documents and Settings\Itaru Kaneko\My Documents\ノースウィンド 2007.accdb"